728x90
간단한 노트북 터치 패드 설정으로 불필요한 시간을 줄일 수 있습니다. 다양한 손가락 제스처/동작으로 지원하는 기능을 설정 가능합니다. 상세한 내용을 통해 작업 효율을 높이시기 바랍니다.
터치 패드는 노트북에서 마우스 기능을 대체합니다. 내장된 터치 패드 기능을 모르면 작업 효율을 떨어뜨리고 장시간 사용하는 경우 불필요한 동작으로 인해 손에 무리가 갈 수 도 있습니다. 설정을 위해서는 우선 설정 페이지로 이동합니다. 윈도우즈 PC를 기준으로 설정을 드립니다. 윈도우즈 작업 표시줄에 있는 돋보기 모양의 검색 버튼을 선택하고 터치 패드 라고 입력하면 터치 패드 설정이라는 항목가 뜹니다. 선택하면 설정창이 뜨게 되고 우선적으로 터치 패드를 켜고 끄는 기능을 확인할 수 있습니다. 해당 기능은 기능키(Fn)를 통해서도 물론 설정이 가능합니다. (LG그램 기준으로 xxx 임) 추가적으로 커서 속도, 감도를 설정할 수 있습니다.
1. 한 손가락 제스처
- 한 손가락은 클릭을 위해서 사용합니다. 원하는 곳을 선택하거나, 링크를 클릭하는 경우에 사용됩니다.
2. 두 손가락 제스처
- 위/아래 동작
- 스크롤 제어를 위해서 사용합니다.
- 인터넷 검색이나 문서를 읽는 경우에 오른쪽의 스크롤을 아래/위로 제어하기 위해서는 마우스가 있는 경우에는 스크롤을 선택하거나 휠로 제어를 하게 됩니다.터치 패드에서는 두 손가락으로 아래로 또는 위로 동작하게 되면 스크롤 제어가 가능합니다.
- 아래/위 동작에 따른 스크롤 방향은 설정이 가능하오니 필요 시 변경 가능합니다.
- 확대/축소 기능도 사용 가능
- 두 손가락으로 스마트폰과 동일하게 확대/축소하는 경우와 동일합니다.
- 탭 하기
- 마우스 오른쪽 클릭과 동일합니다.
3. 세 손가락 제스처
- 아래로 내기기
- 바탕화면 보기를 위해서 사용합니다. 세 손가락을 아래로 내리면 모든 창이 최소화되어 아래로 이동합니다.
- 윈도우키를 누른 상태에서 D키를 누르는 것과 동일합니다.
- 위로 올리기
- 멀티태스킹 보기가 되고 현재 실행되고 있는 프로그램 목록이 보이게 됩니다.
- 오른쪽/왼쪽으로 하면 실행중인 프로그램을 선택할 수 있습니다.
- Alt+Tab 키를 누르는 것과 동일합니다.
- 탭 하기세
- Windows Search 시작이 가능합니다. (세 손가락을 터치 패드에 터치하시는 동작이 탭입니다.)
- 작업 표시줄에 있는 돋보기 모양이 실행되고 원하는 프로그램을 빠르게 실행시킬 수 있습니다.

4. 네 손가락 제스처
- 기본적인 설정은 세 손가락과 동일하지만 살짝 밀기에서 오디오 및 불륨 변경을 선택하면 음악 재생과 관련된 기능으로 설정하시면 편리합니다.
- 위/아래 동작
- 볼륨을 크게/작게 설정이 가능합니다.
- 왼쪽/오른쪽 동작
- 이전/다음 트랙 이동이 가능합니다.
- 탭 하기
- 음악 재성/정지 기능이 가능합니다.
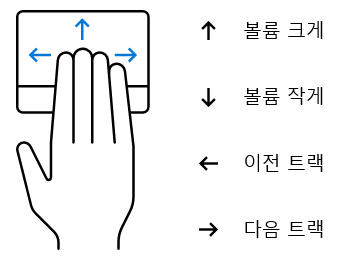
함께 읽으면 도움이 되는 글입니다.
[운영체제] 윈도우(Windows) 기본 웹 브라우저 초간단 설정방법
[운영체제] 윈도우(Windows) 기본 웹 브라우저 초간단 설정방법
컴퓨터를 사용하는 사람들 중에 가장 많이 사용하고 있는 운영체제는 윈도우(Windows) 입니다. 최근에는 다양한 웹 브라우저가 출시되고 있고 사용자들이 원하는 목적에 따라 선택적으로 설치하
smilemonkey.tistory.com
728x90
'생활정보' 카테고리의 다른 글
| 김남일 감독 사퇴 결정, 부진한 성적 탓 리그 꼴찌 성남 FC (0) | 2022.08.25 |
|---|---|
| 판교 아지트 건물 내에 카카오 프렌즈 샵 오픈 (1) | 2022.08.25 |
| LG/엘지전자 퓨리케어 상하좌우 정수기 리뷰/실사용후기 (1년 사용, 장단점, WD503AW) (0) | 2022.08.22 |
| 용인 에버랜드 자유/종일이용권 할인정보 (신규가입 고객 특별우대혜택) (0) | 2022.08.22 |
| 에버랜드 홈브릿지 캐빈호스텔 프리미어 스위트 이용후기 (장단점, 신관) (0) | 2022.08.22 |




댓글