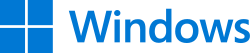
컴퓨터를 사용하는 사람들 중에 가장 많이 사용하고 있는 운영체제는 윈도우(Windows) 입니다. 최근에는 다양한 웹 브라우저가 출시되고 있고 사용자들이 원하는 목적에 따라 선택적으로 설치하여 사용하고 있습니다. 그중에서 사람들이 가장 많이 알고 있는 웹 브라우저는 당연히 인터넷 익스플로러(Internet Explorer)라고 할 수 있습니다. 윈도우 운영체제가 마이크로소프트(Microsoft) 사에서 개발하였기 때문에 당연히 자사의 웹 브라우저를 기본으로 탑재하여 사용하도록 하였기에 가장 많은 사람들이 친숙하게 된 것입니다. 최근 2022년 6월 15일에 인터넷 익스플로러가 버전 11을 마지막으로 서비스를 종료하면서 더이상 사용하지 않게 되었습니다. 그 후속으로 마이크로소프트에서는 엣지(Edge)라는 웹 브라우저를 제공하는 것으로 서비스를 계속하고 있습니다. 이 외에도 무료로 다운로드 받을 수 있는 다양한 웹 브라우저가 나오고 있습니다.
대표적인 제조사 별 웹 브라우저는 아래와 같습니다.
마이크로소프트(Microsoft) : 엣지(Edge)
구글(Google) : 크롬(Chrome)
모질라(Mozilla) : 파이어폭스 (Firefox)
네이버(Naver) : 웨일(Whale)
그리고 홈페이지에서도 대표적인 엣지, 크롬에서 최적화되었다고 표기를 확인할 수 있고, 은행, 민원정보 등을 제공하는 일부 홈페이지의 경우 특정 웹 브라우저만 검증되어 지원한다고 명시되어 있는 경우도 있습니다. 이런 경우에는 홈페이지를 정상적으로 사용하기 위해서는 권장하는 웹 브라이저를 설치하여야 하는 경우가 생길 수 있습니다.
데스크톱이나 노트북 컴퓨터를 새로 구매하는 경우나, 윈도우를 새로 설치하는 경우라면 추가적인 웹 브라우저가 설치되어 있지 않기 때문에 윈도우 제조사인 마이크로소프트에서 개발한 엣지만 기본 탑재되어 있습니다. 하지만 사용자가 여러 가지 웹 브라우저를 설치한 경우라면 하이퍼링크를 클릭하는 경우 실행 가능한 웹 브라우저가 여러 개가 됩니다. 이런 경우 선호하는 웹 브라이저를 우선적으로 실행하고 싶을 때 아래와 같은 기본 웹 브라이저 설정이 필요합니다.
윈도우에서 기본 웹 브라우저를 설정하는 방법은 아래와 같습니다.
목차/Table of Contents
1. 찾기 버튼을 통한 설정
2. 시작 메뉴를 통한 설정
1. 찾기 버튼을 통한 설정
1) 작업 표시줄의 돋보기 모양의 찾기 버튼 클릭
2) "기본 웹 브라이저 선택" 입력
3) 설정 창의 웹 브라우저를 클릭하여 기본으로 설정할 웹 브라우저 선택
작업 표시줄에 함께 존재하는 돋보기 모양의 버튼을 클릭하게 되면 글자를 입력할 수 있는 창이 뜨게 됩니다. 문자를 입력할 준비가 되어 커서가 깜빡이는 것을 확인할 수 있습니다. 여기에 기본 웹 브라우저 선택이라는 문구를 입력합니다.
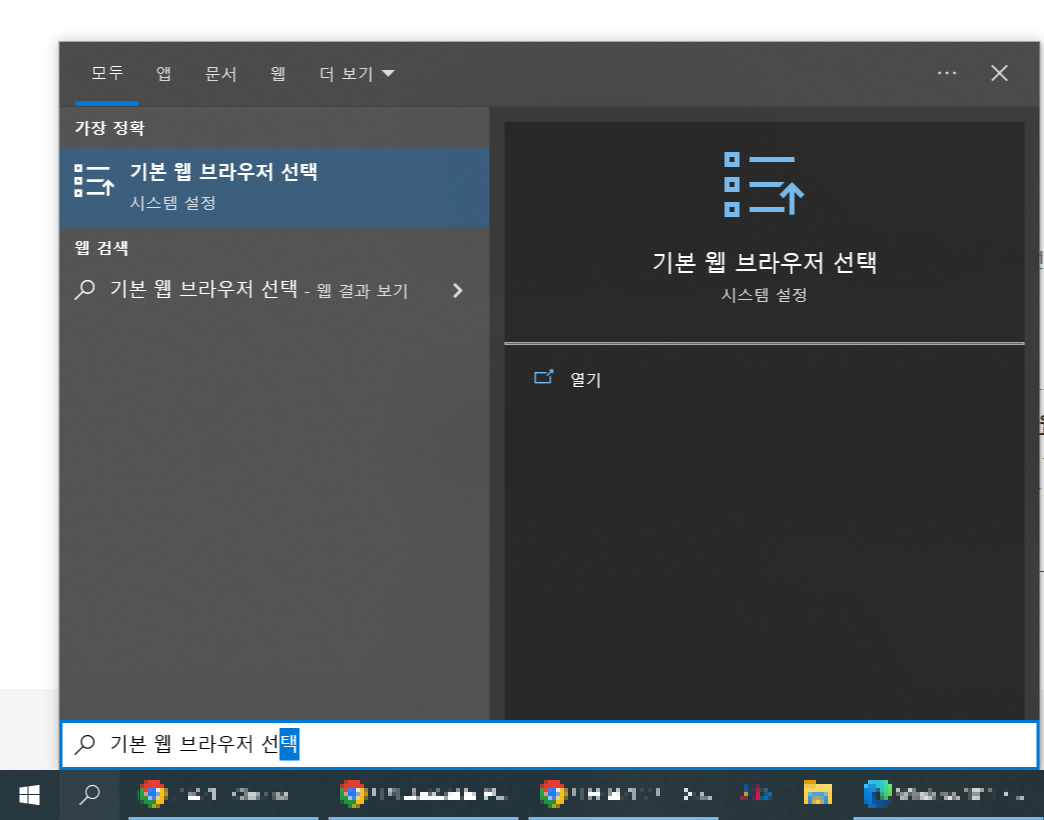
입력을 하다 보면 윈도우 자동완성 기능이 입력하고 있는 단어를 통해 예측되는 것을 보여주게 되고 마우스를 통해 클릭하거나 전체를 입력하고 엔터를 입력하여도 됩니다. 그러면 아래와 같은 설정창이 새롭게 뜨게 됩니다.
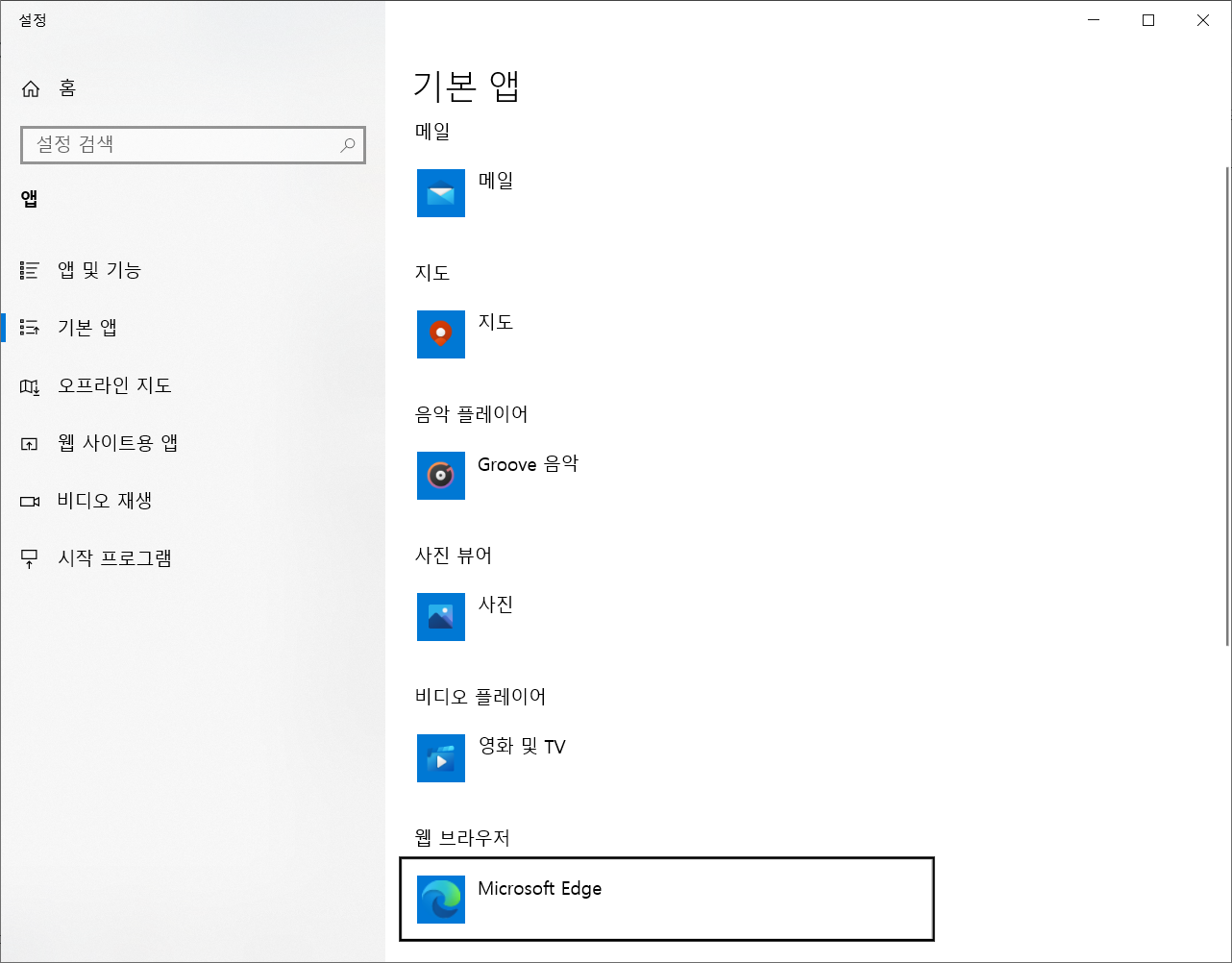
기본 앱이라는 항목으로 들어가고 웹 브라우저라는 영역에 검은색 테두리가 생기게 됩니다. 해당 영역을 마우스로 클릭하면 작은 창이 뜨면서 윈도우에 설치된 웹 브라이저 항목 전체 목록이 보이게 됩니다. 현재 기본 웹 브라이저가 엣지로 설정되어 있고, 크롬으로 변경하는 경우 크롬을 클릭하면 됩니다.
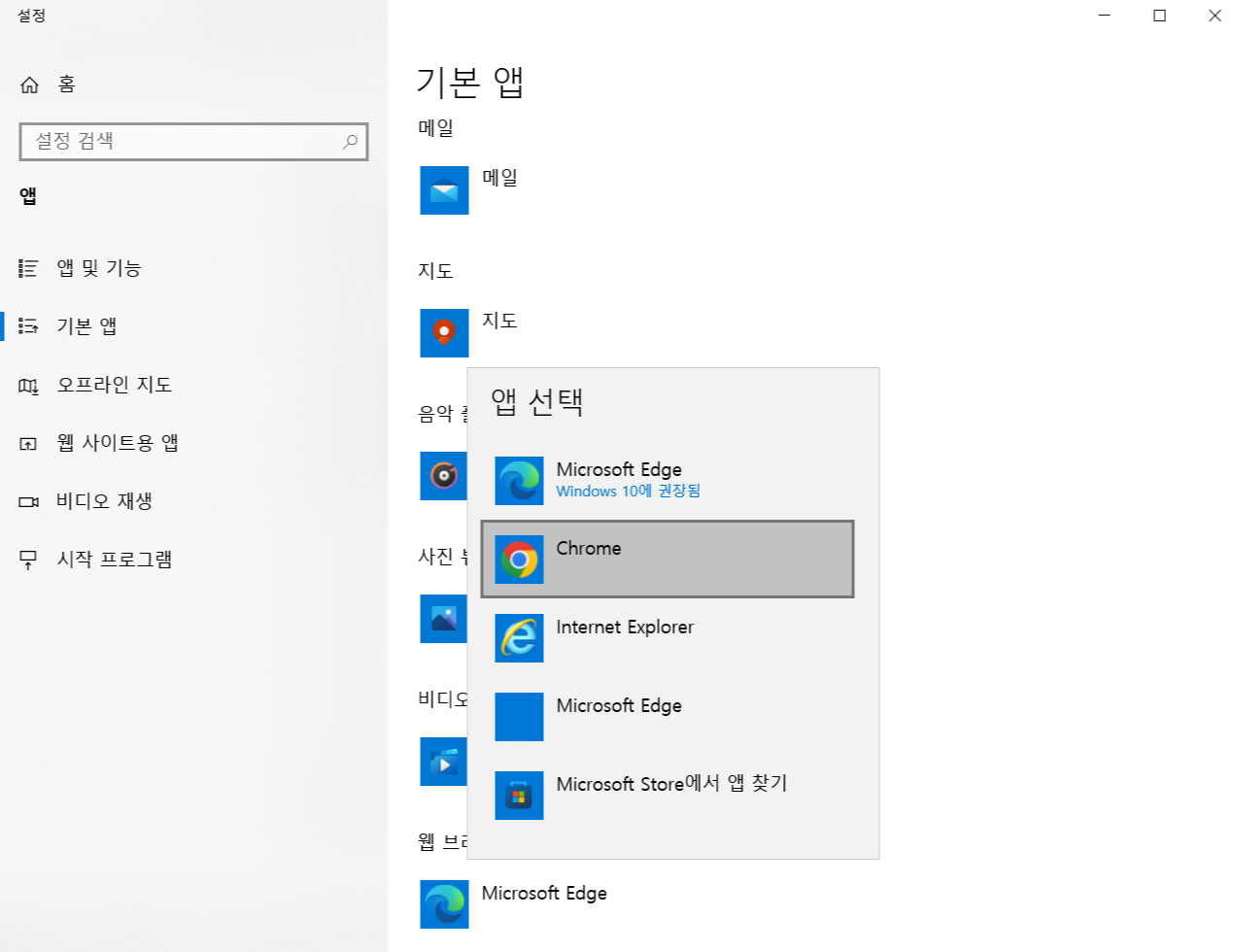
여기에서 원하시는 웹 브라우저는 선택하시면 선택하신 항목으로 변경이 됩니다. 따로 저장하는 버튼은 없고 선택하신 웹 브라이저로 변경되면 정상적으로 반영이 된 것입니다.
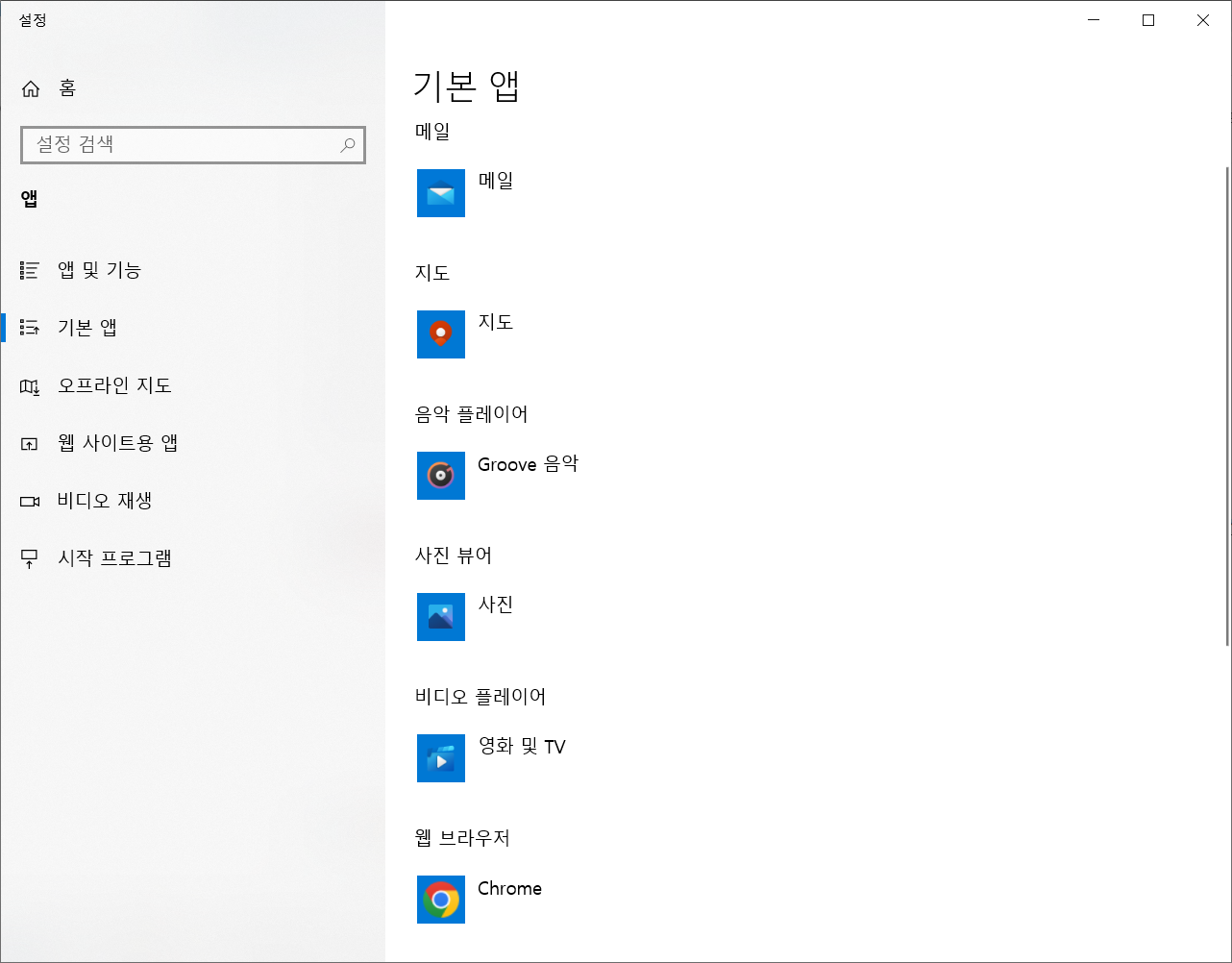
2. 시작 메뉴를 통한 설정
1) 작업 표시줄의 윈도우 아이콘 클릭
2) 톱니바퀴 모양의 설정 클릭
3) 기본 앱 클릭
4) 설정 창의 웹 브라우저를 클릭하여 기본으로 설정할 웹 브라우저 선택
작업 표시줄에 존재하는 윈도우 아이콘을 클릭하면 창이 뜨게 됩니다. 창에 톱니바퀴 모양 위에 마우스를 올려놓으면 설정이라는 글자를 확인할 수 있습니다.
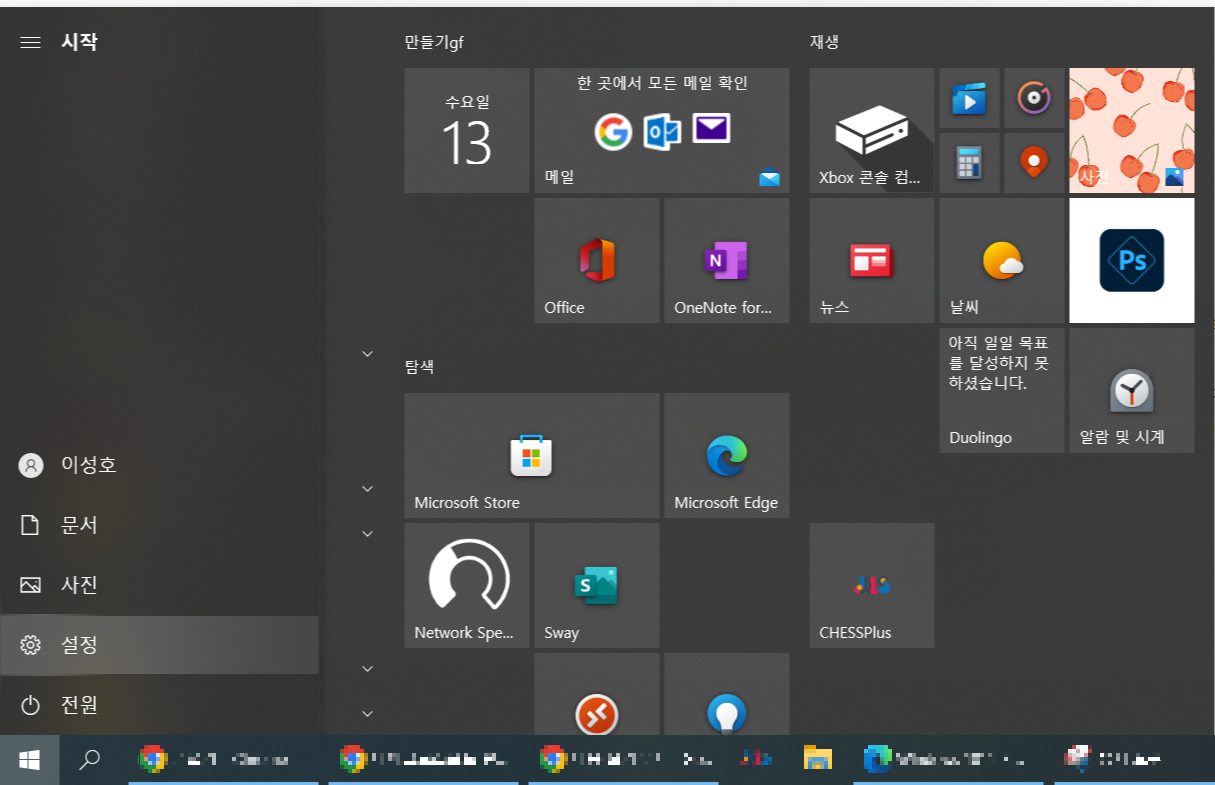
클릭하면 새로운 설정 창이 뜨게 됩니다. 이후 과정은 앞에 소개된 과정과 동일합니다. 기본 앱이라는 항목을 선택하고 아래로 내리면 웹 브라우저가 있습니다. 해당 영역을 마우스로 클릭하면 작은 창이 뜨면서 윈도우에 설치된 웹 브라이저 항목 전체 목록이 보이게 됩니다. 여기에서 원하시는 웹 브라우저는 선택하시면 선택하신 항목으로 변경이 됩니다. 따로 저장하는 버튼은 없고 선택하신 웹 브라이저로 변경되면 정상적으로 반영이 된 것입니다.
참고로, 마이크로소프트 사에서도 기본 웹 브라우저 설정을 위한 방법을 웹 페이지의 텍스트 형태로 제공하고 있습니다.
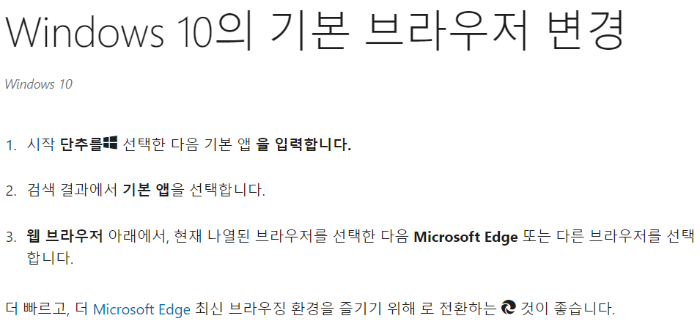
감사합니다.
오늘 하루도 행복하세요 : )
'IT 정보' 카테고리의 다른 글
| [리눅스] 무료 리눅스 웹 터미널 사이트 (가입 불필요) (0) | 2022.07.06 |
|---|---|
| 파일 체크섬(file checksum) 확인 방법 - md5sum (0) | 2022.07.04 |

댓글